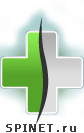KINOVEA
KINOVEA: инструкция
Программа Kinovea выполняет видеоанализ движений, она предназначена для спортсменов, тренеров и медицинских работников. Также программное обеспечение может быть полезно специалистам в области эргономики или анимации.
Основная функция Kinovea – просмотр и анализ спортивных видео. Главные инструменты, которые задействуют пользователи: «Line», «Chronometer», «Tracking».
Функции «Line» и «Chronometer» позволяют измерять расстояние и время, а с помощью инструмента «Semi-automatic tracking» можно отслеживать и траекторию движения, и время.
Загрузка видео
При работе с Kinovea вы можете использовать видео с внешних источников: видеокамер, смартфонов и т.д. Достаточно сохранить видеофайлы на компьютере – программа самостоятельно распознает их.
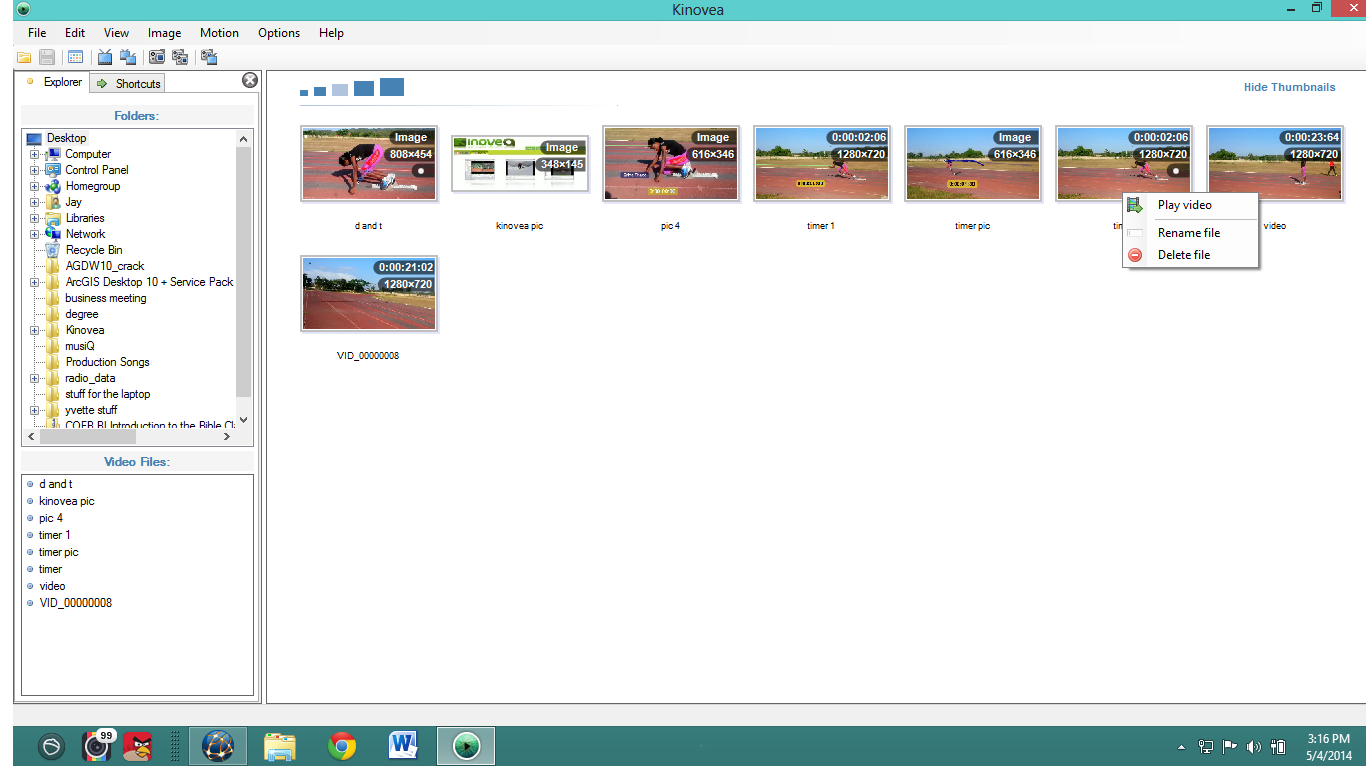
- Сохраните видеофайлы на компьютере
- Откройте Kinovea
- Нажмите клавишу «File» в верхнем левом углу
- Выберите нужный файл с помощью команды «Open Video File»
- Щелкните правой кнопкой мыши на видео, а затем жмите клавишу «Open».
Выбранные файлы автоматически отобразятся в окне программы. Чтобы начать работу с одним из файлов, кликните правой кнопкой мыши по файлу и выберите команду «Play video». После этого видеофайл развернется во всю рабочую область.
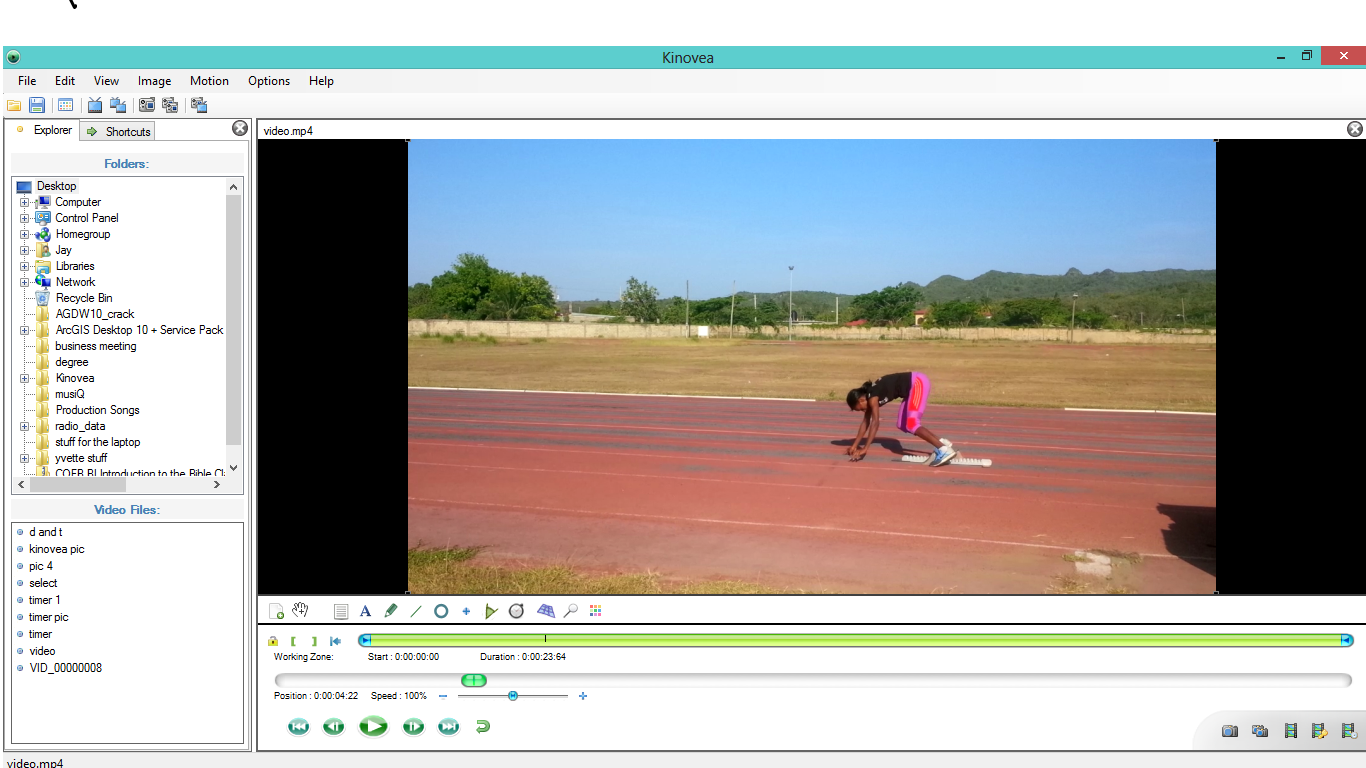
Сохранение видео
Чтобы выбрать область изображения для анализа, воспользуйтесь инструментом «[ ]» («Working Zone») на нижней панели, которая должна появиться под видео.
С помощью этого инструмента задайте начальную и конечную точки для анализа. Сохраните результат с помощью одной из клавиш нижней панели.

Как добавить в видео графику
Чтобы добавить к видео ключевые образы данных, воспользуйтесь опцией «Combine video and key images data into the file» («Комбинировать видео и ключевые образы данных в файле»).
Эта опция позволяет создавать видео с оригинальными изображениями: впоследствии вы можете воспроизвести с помощью другого проигрывателя видеоряд, на который будут наложены время и траектория движения.
При необходимости не составит труда открыть файл в Kinovea и снова внести изменения в графику.
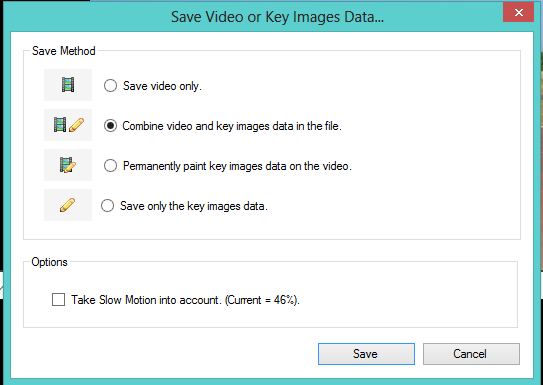
Как добавить в видео рисунки
Чтобы экспортировать видео с рисунками, хронометражем или записью маршрута, воспользуйтесь опцией «Permanently paint key images data on the video» («Всегда рисовать ключевые образы данных на видео»).
Как сохранить только видео
Вы также можете сохранить видео без дополнительных данных вроде маршрутов, времени и прочего. Для этого достаточно воспользоваться клавишей «Save video only».
Эта опция пригодится, когда потребуется нарезать длинное видео на небольшие эпизоды для последующего их анализа.
С помощью Kinovea вы можете измерять время, расстояние и скорость, также программа отслеживает движения человека или отдельных суставов тела.
Отслеживание объектов или движений суставов
Чтобы отследить движения объекта, выполните несколько действий:
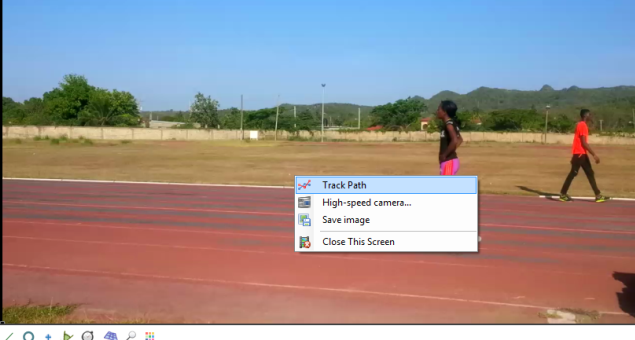
- Кликните правой кнопкой мыши на видео и выберите опцию «Track Path» («Записать траекторию»)
- Чтобы выбрать определенный кадр видео для обработки, используйте кнопку «Play»
- Программа позволяет замедлить скорость воспроизведения видео, чтобы было удобнее работать с кадрами
- После того, как вы определите область видео, которая будет использоваться, кликните правой кнопкой мыши и выберите «End Path Edition».

Создание траектории
Чтобы отследить движения определенной части тела или всего туловища, следуйте инструкции:
- Кликните левой кнопкой на нужной области изображения. Вокруг объекта появятся два прямоугольника: маленький и большой. Внутренний маленький прямоугольник – функциональное окно А («feature window [A]»). Внешний большой прямоугольник – функциональное окно B («feature window [B]»)
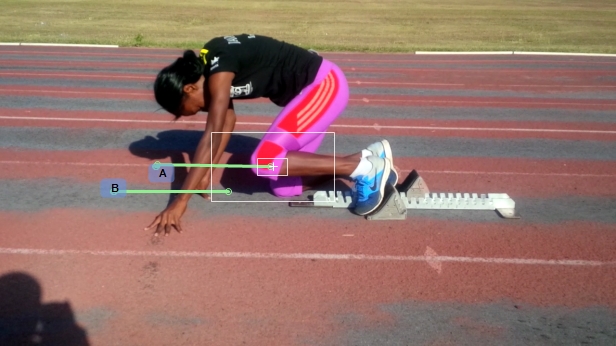
- Добравшись до последнего кадра траектории, которую хотите отследить, выберите «End Path Edition», чтобы завершить процесс создания траектории. Прямоугольники исчезнут, но при воспроизведении будут видны контрольные точки
- В процессе отслеживания траектории вы можете менять объекты анализа. Если в процессе работы с видео вы поймете, что область отслеживания выбрана неверно, наведите курсор на нужную область изображения, кликните правой кнопкой мыши и нажмите «Restart Path Edition».
Настройка параметров отображения
Чтобы внести в видео коррективы или выделить определенные участки пути, сделайте следующее:
- Кликните правой кнопкой мыши на записи движения, выберите «Configuration» («Настройка») – и вы получите возможность изменить траекторию
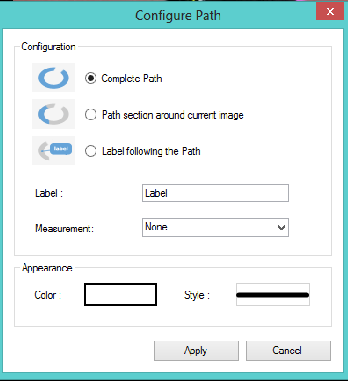
- На экране появится диалоговое окно с режимами отображения. Траектория может быть записана в одном из этих режимов:
- [Top photo] – полная траектория, отображающая все движения за полный отрезок времени.
- [Middle photo] – траектория заданного участка изображения. Программа будет отслеживать движения только определенного объекта или части тела, выделенных пользователем.
- [Bottom photo] – минимальная траектория. Программа будет отслеживать лишь небольшую точку, указанную пользователем.
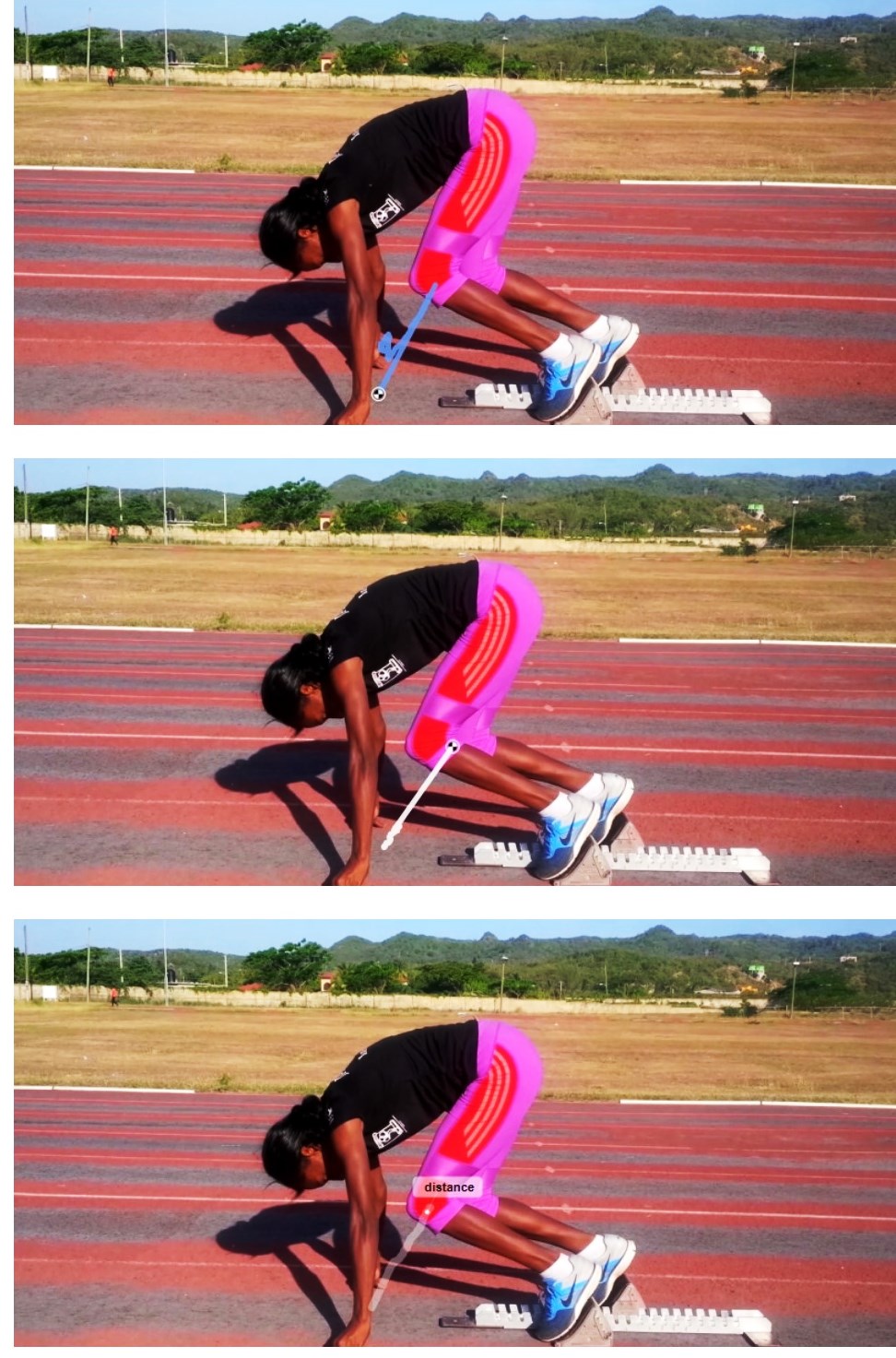
Измерения
Чтобы рассчитать расстояние от начала пути и конечной точкой, воспользуйтесь инструментом «line drawing» на панели, расположенной непосредственно под видео. Он выглядит как одинарная линия:

- Задайте физическую длину рабочей области с помощью инструмента «line», а затем кликните правой кнопкой мыши на выделенной области
- В появившемся диалоговом окне выберите инструмент «Calibrate Measure» («Калибровка»).
Для расчета скорости будет использован средний показатель на последнем отрезке траектории. Чтобы выбрать один из вариантов измерения, кликните правой кнопкой мыши и выберите тип замеров. Программа будет отображать либо расстояние, либо скорость движения.

Измерение времени
- Чтобы включить функцию секундомера, нажмите на клавишу «Stopwatch» («Секундомер») на панели инструментов. Затем кликните на любой участок изображения – появится небольшая иконка, которая выглядит, как символическое изображение часов или спортивного секундомера. Отсчет секунд будет отображаться поверх основного изображения, так что вы сможете отслеживать время. С помощью диалогового окна вы можете изменить цвета фона и размер шрифта. Также вы можете настроить размер секундомера, растягивая его правый нижний угол

- Как измерить определенный срок, отрезок времени? Секундомер будет показывать нулевое значение, пока вы не запустите его с определенного кадра. Вы можете выбирать кадры, с которых начнется отсчет времени и на которых он прекратится. Если вы хотите удалить секундомер с экрана, кликните правой кнопкой мыши и в появившемся диалоговом окне выберите кнопку «Delete Stopwatch» («Удалить секундомер»)

- Если установлено несколько секундомеров для отслеживания нескольких действий, приложение распознает, какой секундомер относится к какому действию. Используйте функцию «Label», чтобы маркировать секундомеры разными цветами.

Измерение расстояния
Чтобы замерить и расстояние, и скорость, сначала проведите черту и укажите ее фактическую длину. Воспользовавшись функцией «tracking», вы можете измерить общую дистанцию.
Чтобы это сделать, кликните на видео правой кнопкой мыши на отрезке пути и в появившемся диалогом окне выберите функцию «Configuration» («Настройки»).
В «Настройках» задайте функцию «Distance». На дисплее отобразится расстояние от начала движения и до выбранного отрезка пути.
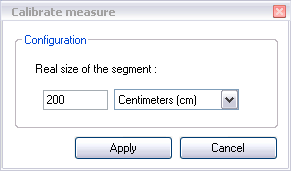
Измерение скорости
Чтобы отследить скорость движения объекта, кликните правой кнопкой мыши на интересующем вас кадре, в появившемся диалоговом окне выберите функцию «Configuration» («Настройки»), а затем «Speed» («Скорость»).
Потребуется задать единицы измерения. Вы можете выбрать метры в секунду, километры в час, футы в секунду или мили в час. Программа определит скорость, ориентируясь на заданные пользователем точки начала и конца.
Ссылки по теме:
- Спортивные травмы
- Перенапряжение связок, сухожилий и мышц
- Физкультура и спорт как профилактика заболеваний позвоночника
- Лечебная физкультура. Упражнения для спины
- Колено бегуна - синдром трения илиотибиального тракта
Понравилась статья? Поделись с друзьями!
Также стоит почитать:
Загрузка...

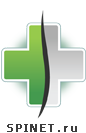


























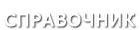
 Важно знать:
Важно знать: Полезно:
Полезно: Интересно:
Интересно: